WordPressでブログを始めたいけど、何からやればいいか迷っていませんか?
この記事では、初心者でも10分でできるWordPressブログの始め方を、ConoHa WINGを使ってわかりやすく解説します。
サーバー契約、独自ドメイン、SSL設定まで、全部ひとまとめでOK!
この手順通りに進めれば、すぐにブログが始められます。
結論|初心者でもWordPressブログはすぐ作れる!

WordPressブログは、初心者でも10分ほどで作れます。
ConoHa WINGを使えば、サーバー契約からWordPressインストール、独自ドメイン設定まで、一気に完了します。
この記事では、ConoHa WINGを使ったWordPressブログの始め方を、超わかりやすく解説していきます。
この流れに沿って進めれば、すぐにあなただけのブログを持てます!
ConoHa WINGを選ぶ理由【初心者におすすめの3つのポイント】
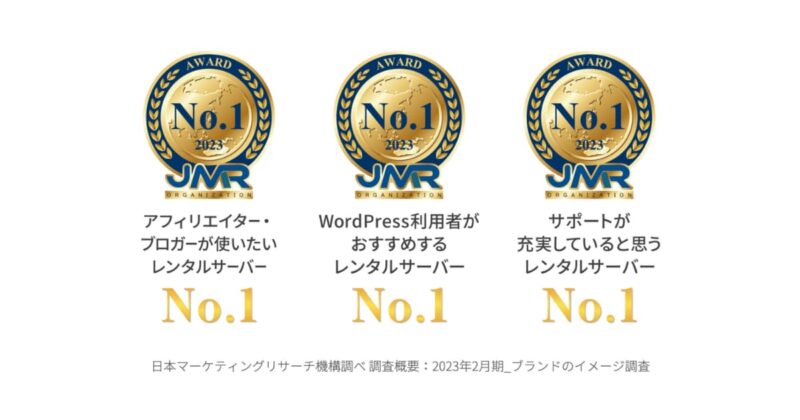
WordPressブログを始めるなら、サーバー選びが大事。ConoHa WINGがおすすめな理由は、次の3つです。
- 設定がめちゃ簡単
- コスパがいい
- 表示速度が速い
とにかく、最初の「めんどくさい」を減らしてくれるのがConoHa WING。
初心者がブログを続けやすい環境が整っています。
ConoHa WINGでWordPressをインストールする手順
ここからは、実際にWordPressブログを作っていきます。
流れ通りに進めれば、10分くらいで完了します。
① ConoHaアカウントを作成する
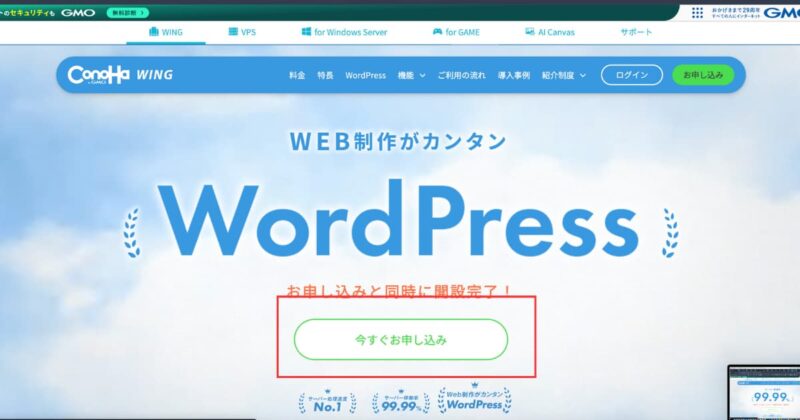
公式サイトにアクセスして「今すぐお申し込み」をクリック
② サーバー契約プランを選ぶ
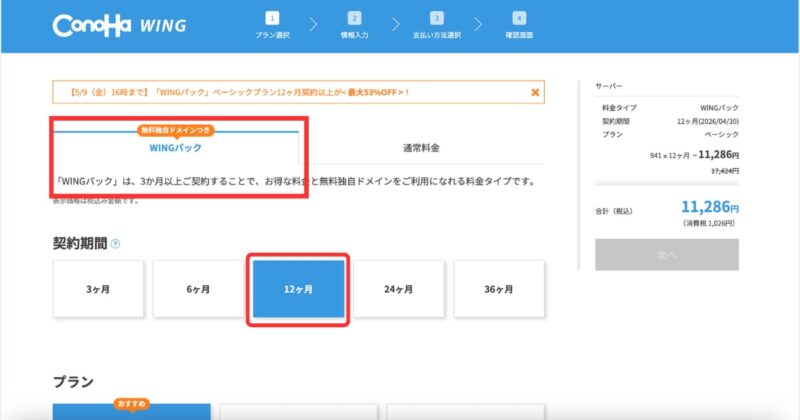
①「WINGパック」を選択
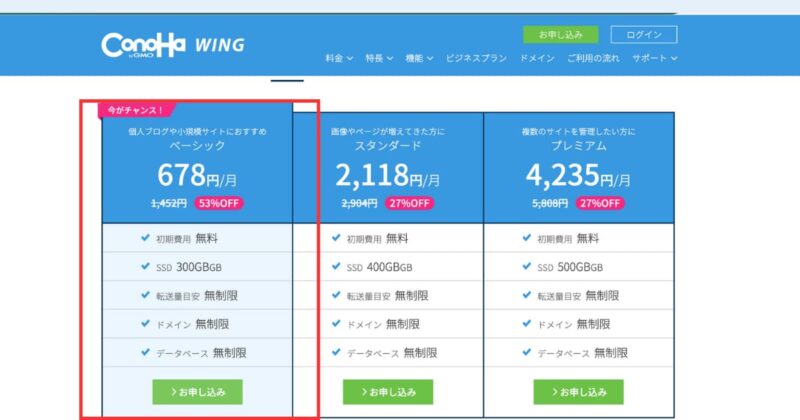
②プランは「ベーシック」でOK
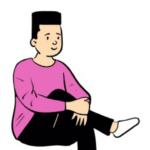
契約期間は12ヶ月以上にするとお得!
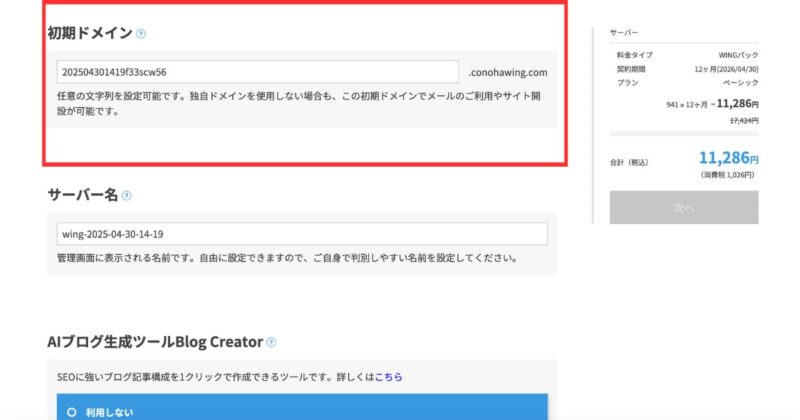
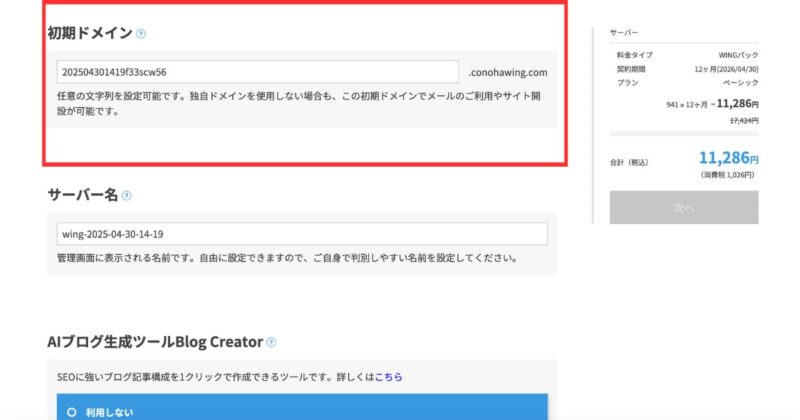
③初期ドメインの設定
🔹 初期ドメインとは?
- サーバー契約時に自動で割り当てられるドメイン(例:
xxxxxx.conohawing.com)です。 - 主にサーバー内部の管理や動作確認などに使用されます。
- 一度設定すると変更できません。
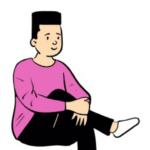
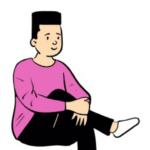
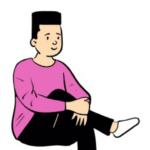
最初知らなくてそのままでやっちゃったぞ
⚠️ 注意点
- 初期ドメインは、公開用のブログURLとしては使用しません。
- 独自ドメイン(例:
yourblog.com)を取得して公開用に使います。 - WINGパックでは独自ドメインを最大2つまで無料取得できます。
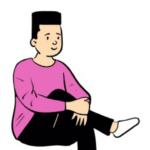
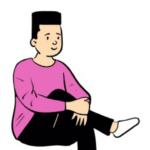
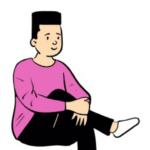
ドメインパワーはめちゃくちゃ強いらしい。。
✅ 名前のポイント
- 変更できないので覚えやすい名前がおすすめ。【自分のサイトの名前etc..】
- でも公開URLには使わないので、深く悩まなくてOKです。
初期ドメインはサーバー管理用。公開URLには独自ドメインを使いましょう!
③ 独自ドメインを取得・設定する
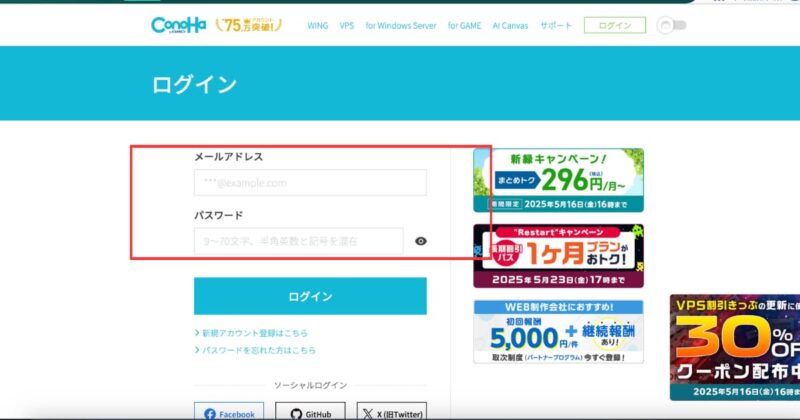
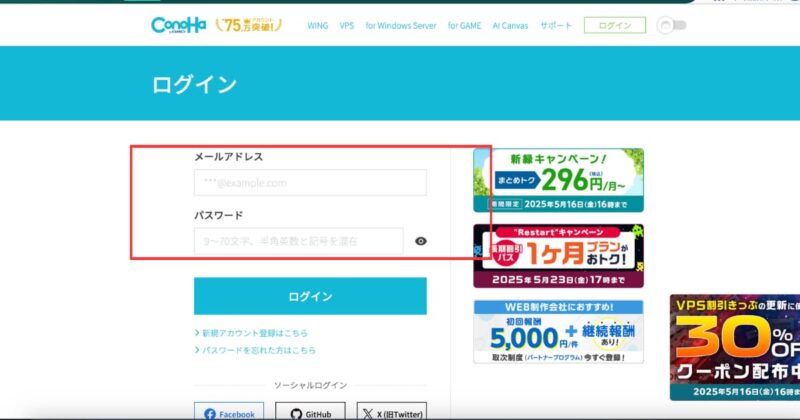
コノハウィングにログインしましょう。
WordPressセットアップ中に、独自ドメインも一緒に取得します。
例:example.com のような、あなただけのURLです。
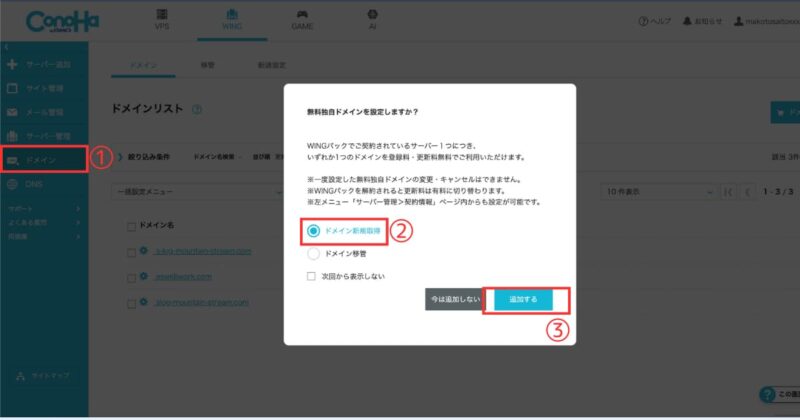
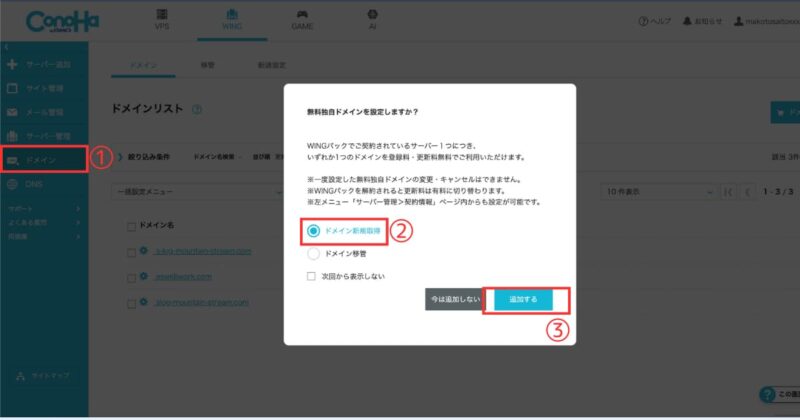
「ドメイン」→「ドメイン新規取得」→「追加する」
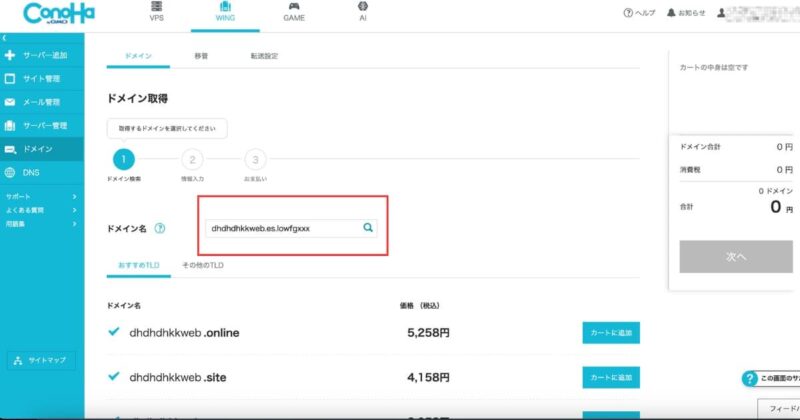
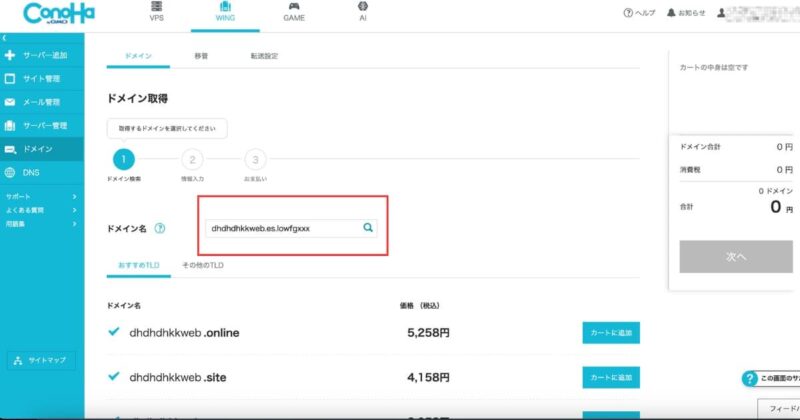
「ドメイン名」を決める
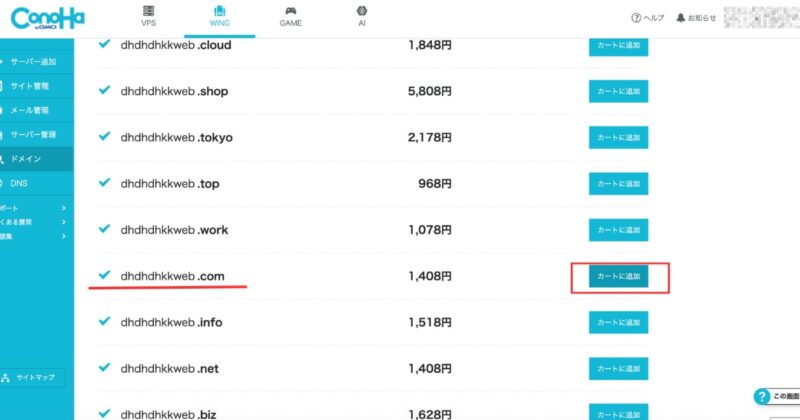
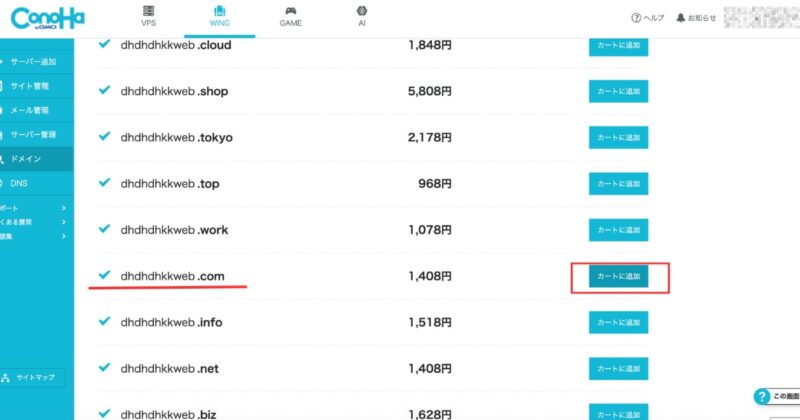
おすすめは.com→「カートに追加」
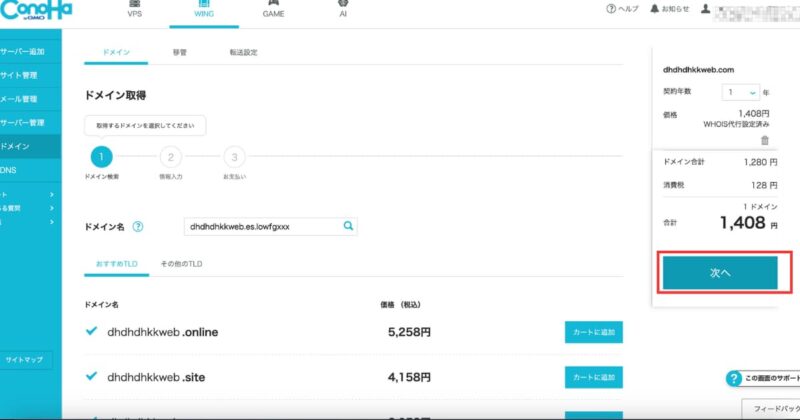
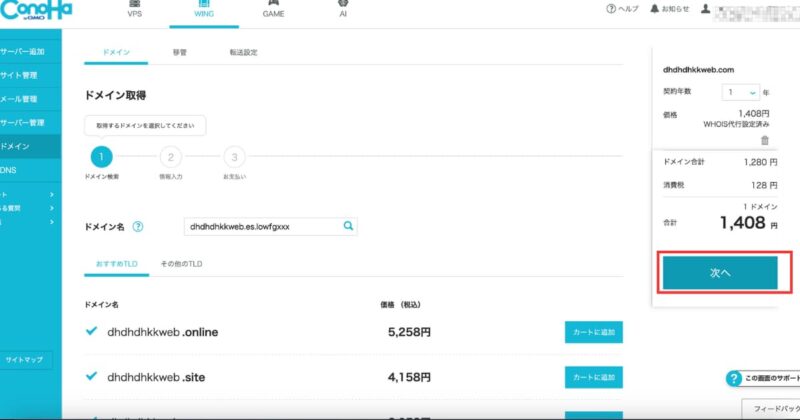
「次へ」→支払いへ
取得時のポイント:
- 迷ったら「.com」を選ぼう(覚えやすく信頼されやすい)
- ドメインは一度取得したら基本変更できないので慎重に
- ConoHa WINGの独自ドメインは自分で自由に決められるので安心!
取得後は、サーバーへの紐づけも自動&SSL設定(https化)も自動で進みます。
③ WordPressかんたんセットアップを使う
WordPressかんたんセットアップは、ConoHa WINGの端末から、サーバー設定とWordPressのインストール、独自ドメイン設定までを一括で行うための機能です。
初心者にとって、最大のメリットといえます!
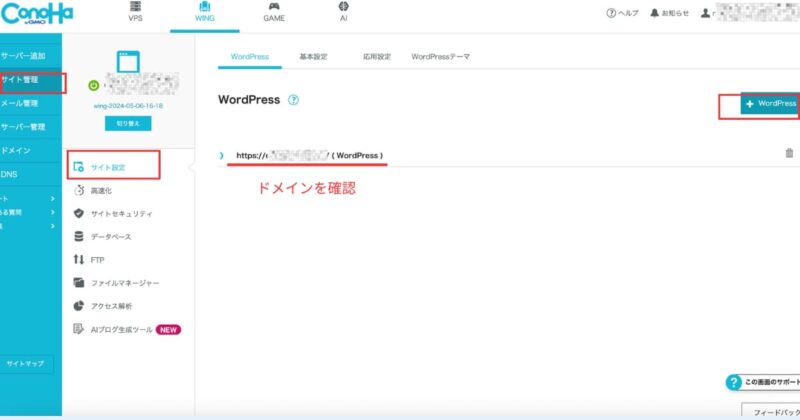
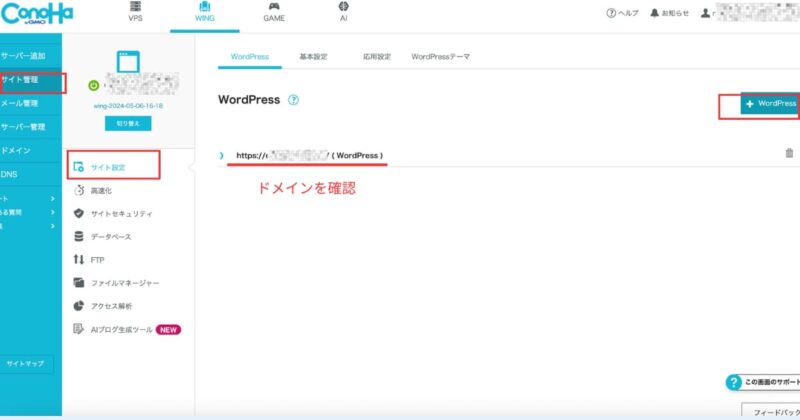
「サイト管理」→「サイト設定」→ドメインを確認→「+WordPress」


「新規インストール」→各項目入力
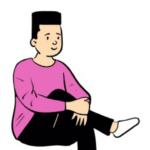
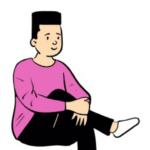
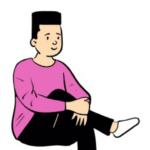
URLはwwwなしが見やすいですよ
セットアップ中に入力する情報と、それぞれの注意点はこちら
| 項目 | 説明 | 注意点 |
|---|---|---|
| サイト名 | ブログの名前 | 後から設定画面で変更OK |
| メールアドレス | WordPressの管理通知用 | 普段使っているメールを入力 |
| ユーザー名 | WordPressログインID | 「admin」は避ける (セキュリティ面) |
| パスワード | WordPressログイン用 | 忘れずにメモ! |
| データベース情報 | バックエンド用情報 | 自動生成されるのでそのままOK |
Q&A よくある疑問
Q. ユーザー名やパスワードは後から変えられる?
A. パスワードは変更可能ですが、ユーザー名は後から変更できません。最初にしっかり決めましょう。
Q. サイト名は変更できる?
A. はい! WordPressの管理画面からいつでも変更可能です。④ WordPressかんたんセットアップを使う
WordPressの初期設定をしよう
① サイトタイトルとキャッチフレーズを設定
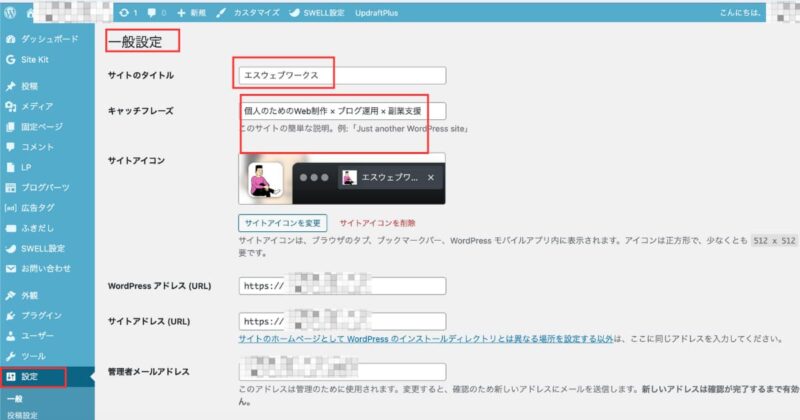
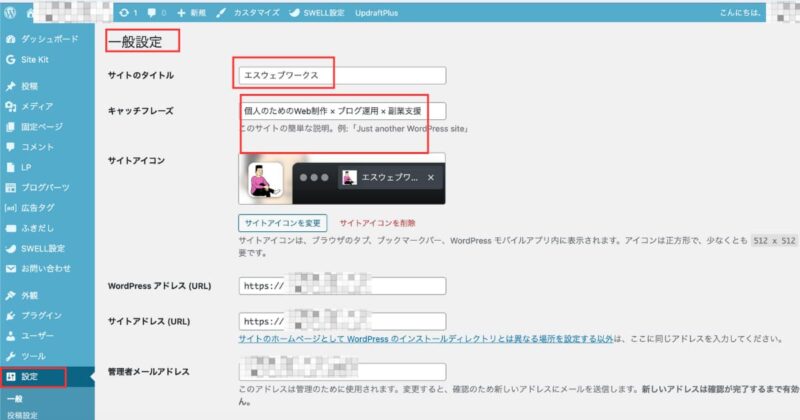
WordPressにログインしたら、管理画面の 「設定」>「一般」 で、サイトの基本情報を入力します。
サイトタイトル
ブログの名前になります。検索結果やブラウザのタブにも表示されるので、わかりやすくて覚えやすい名前をつけましょう。
- 例:「副業ブログ入門」「旅と日常の記録」など
- あとから変更も可能
キャッチフレーズ
ブログの説明文のようなものです。
- 初期状態では「Just another WordPress site」と表示されています
- 空白にしてもOK(後から追加しても問題ありません)
- SEOを意識するなら後で設定するのもアリ
② パーマリンク設定を変更
パーマリンクとは、各ページのURLのことです。
初期設定だと「?p=123」といった意味のないURLですが、これを「投稿名」に変更することで、
- 記事タイトルがURLに含まれてSEOに強くなる
- 読者にとって内容がわかりやすくなる
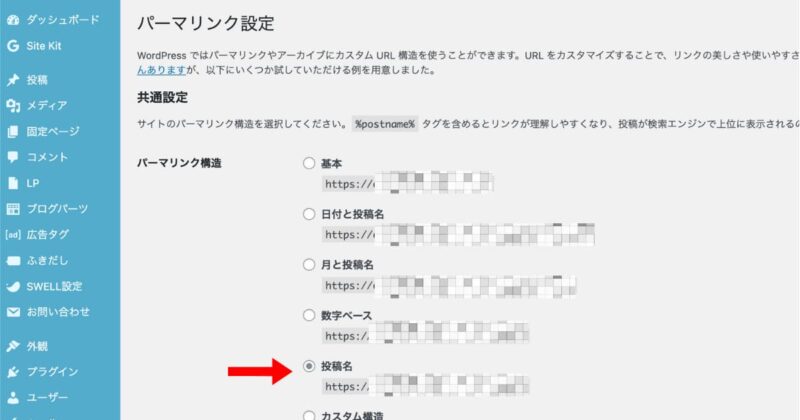
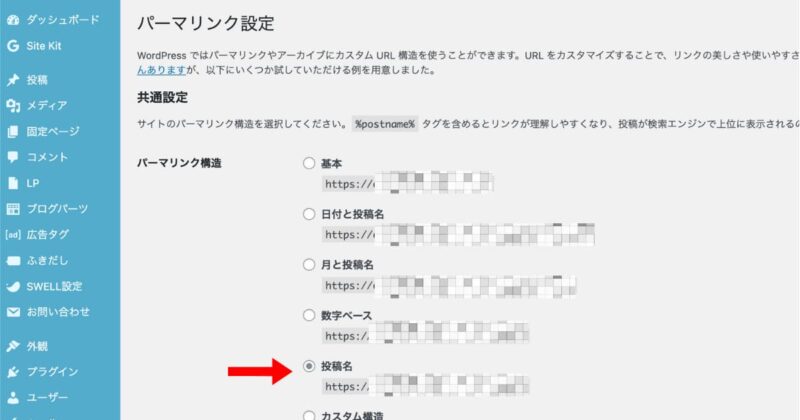
設定>パーマリンク設定で「投稿名」を選択
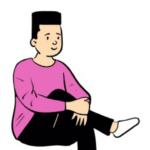
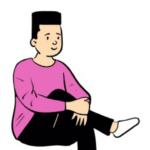
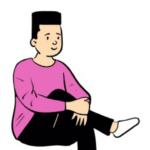
シンプルでSEOにも効果的
③ 必要なプラグインをインストール


WordPressには、機能を追加できる「プラグイン」があります。
最初に入れておくと安心なものを紹介します。
- Wordfence Security(セキュリティ対策)…サイトへの不正アクセスを防いでくれます。
- UpdraftPlus(バックアップ用)…サイトのデータを定期的に保存できます。万が一に備えて必須です。
【ここ重要】無料独自SSLを必ず有効化しよう
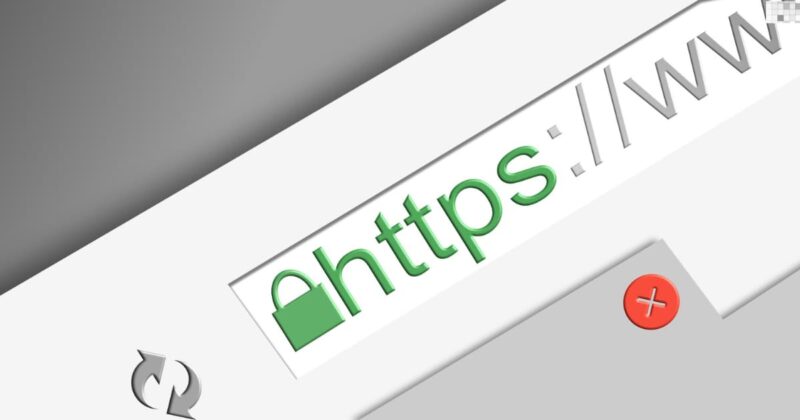
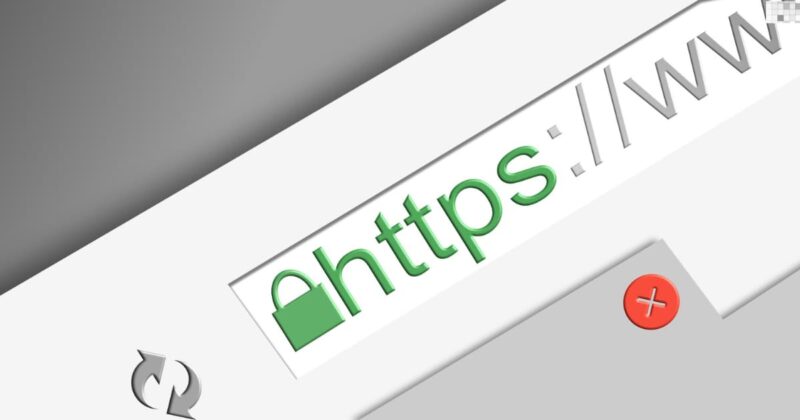
独自ドメインを取得したら、必ず「無料独自SSL」を有効にしましょう。
SSLを設定することで、あなたのブログのURLが「http://」から安全な「https://」に変わります。
■ SSLを設定する理由
- 通信が暗号化されて、セキュリティが強化される
- ブラウザに「保護されていない通信」と出なくなる
- SEO(検索順位)にもプラスになる
■ 設定手順(ConoHa管理画面)
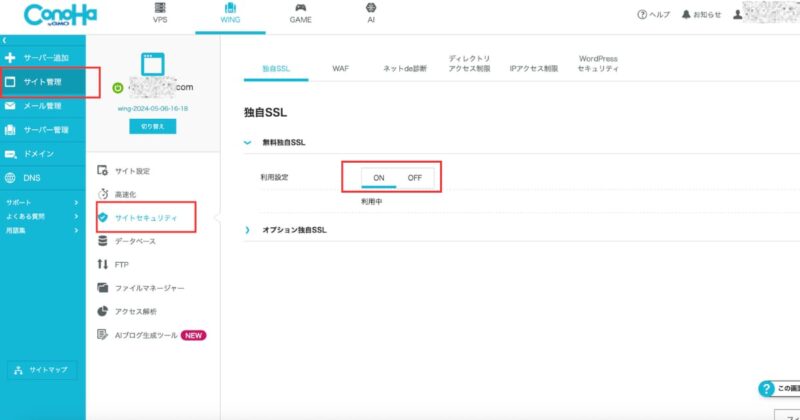
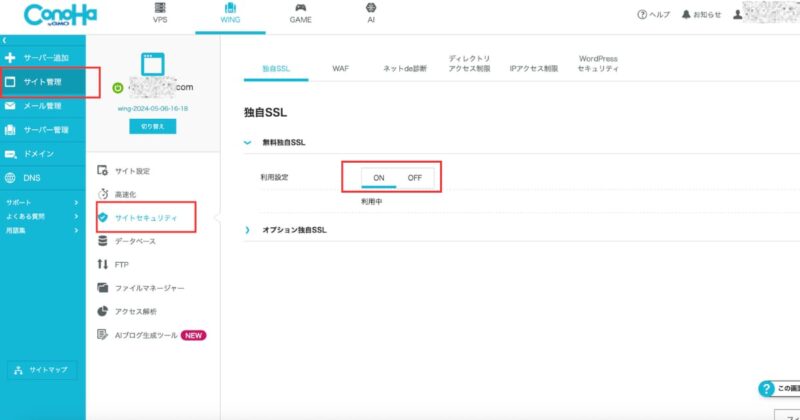
- 「サイト管理」→「ドメイン」→ 対象ドメインを選択
- 「サイトセキュリティ」→「無料独自SSL」を ON にする
■ よくある質問(Q&A)
Q. SSLを有効にしたのに、httpsにならないんだけど?
A. 設定後すぐに反映されないことがあります。最大1時間ほど待ってから再確認してみましょう。
■ SSL有効後にやること(WordPress側の設定)
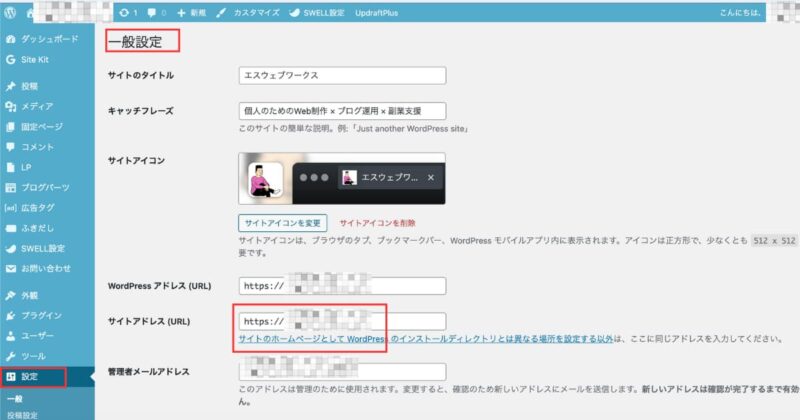
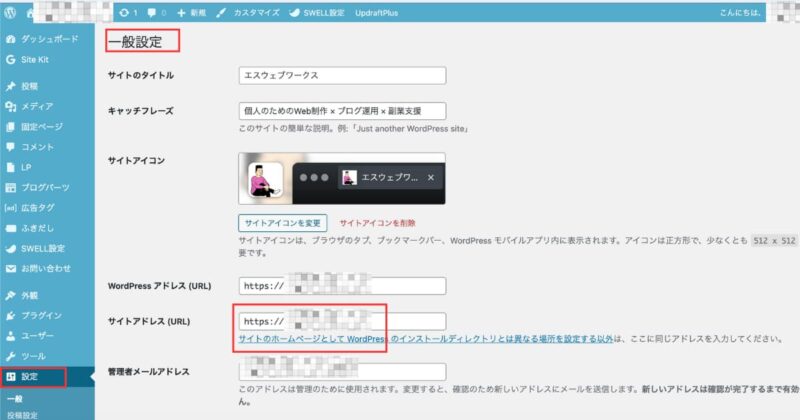
- WordPress設定 > 一般 でURLを「https://」に変更「または確認」
まとめ
ここまでで、ConoHa WINGを使ったWordPressブログの立ち上げは完了です!




コメント